맥북 사이드카 하는 방법 Dock 메뉴에 없을때 추가하는법 사이드카 화면 설정
- 카테고리 없음
- 2021. 5. 13.
맥북 사이드카 하는 방법 Dock 메뉴에 없을 때 추가하는 법 사이드카 화면 설정
맥북 사이드카 하는 방법 Dock 메뉴에 없을때 추가하는 법 사이드카 화면 설정
안녕하세요. 오늘은 맥북 사이드카 하는 방법 Dock 메뉴에 없을 때 추가하는 법을 알아보겠습니다.
먼저 맥북 Dock 메뉴에 사이드카 추가하는 방법을 알아볼게요.
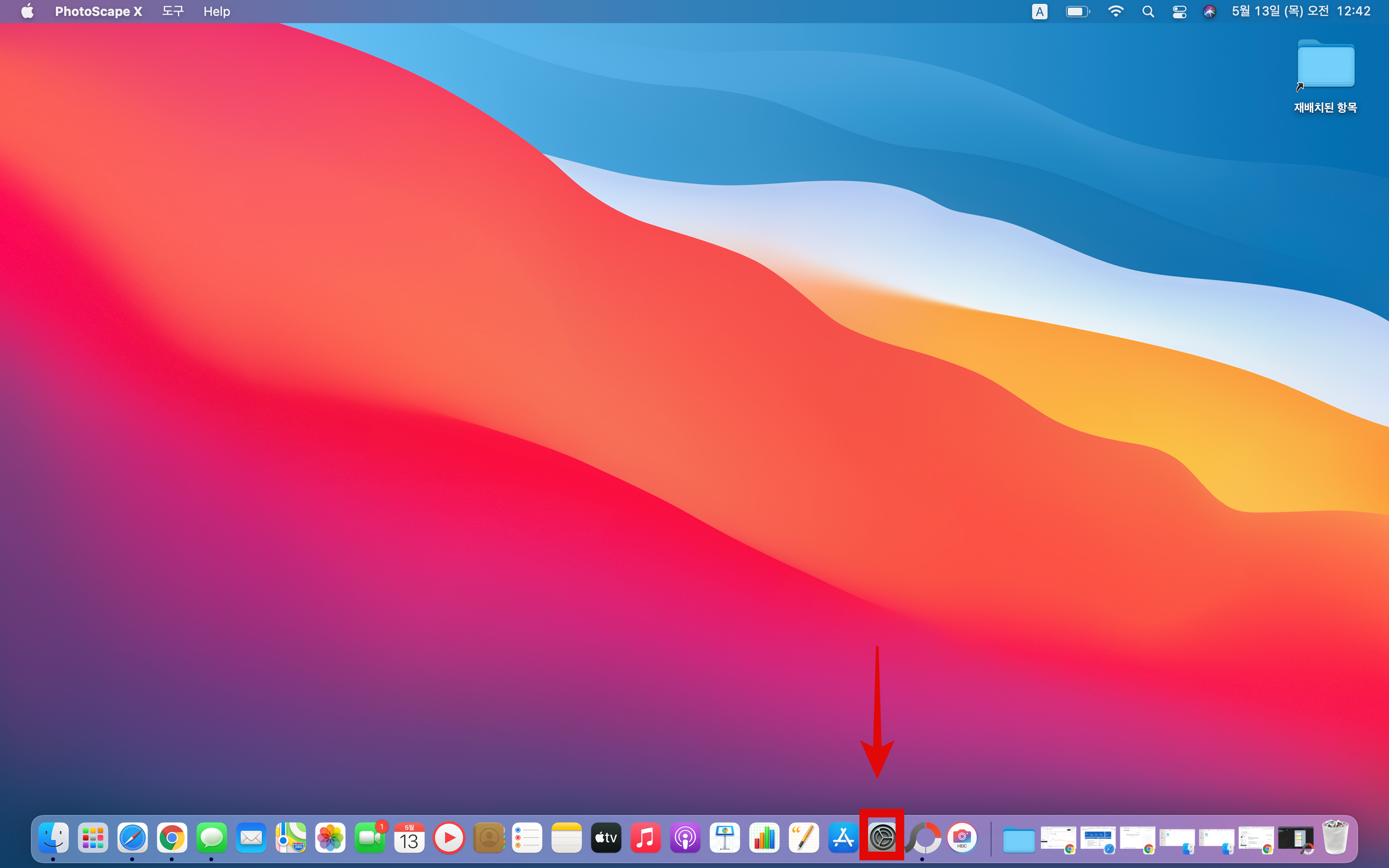
1. 설정에 들어가주세요.
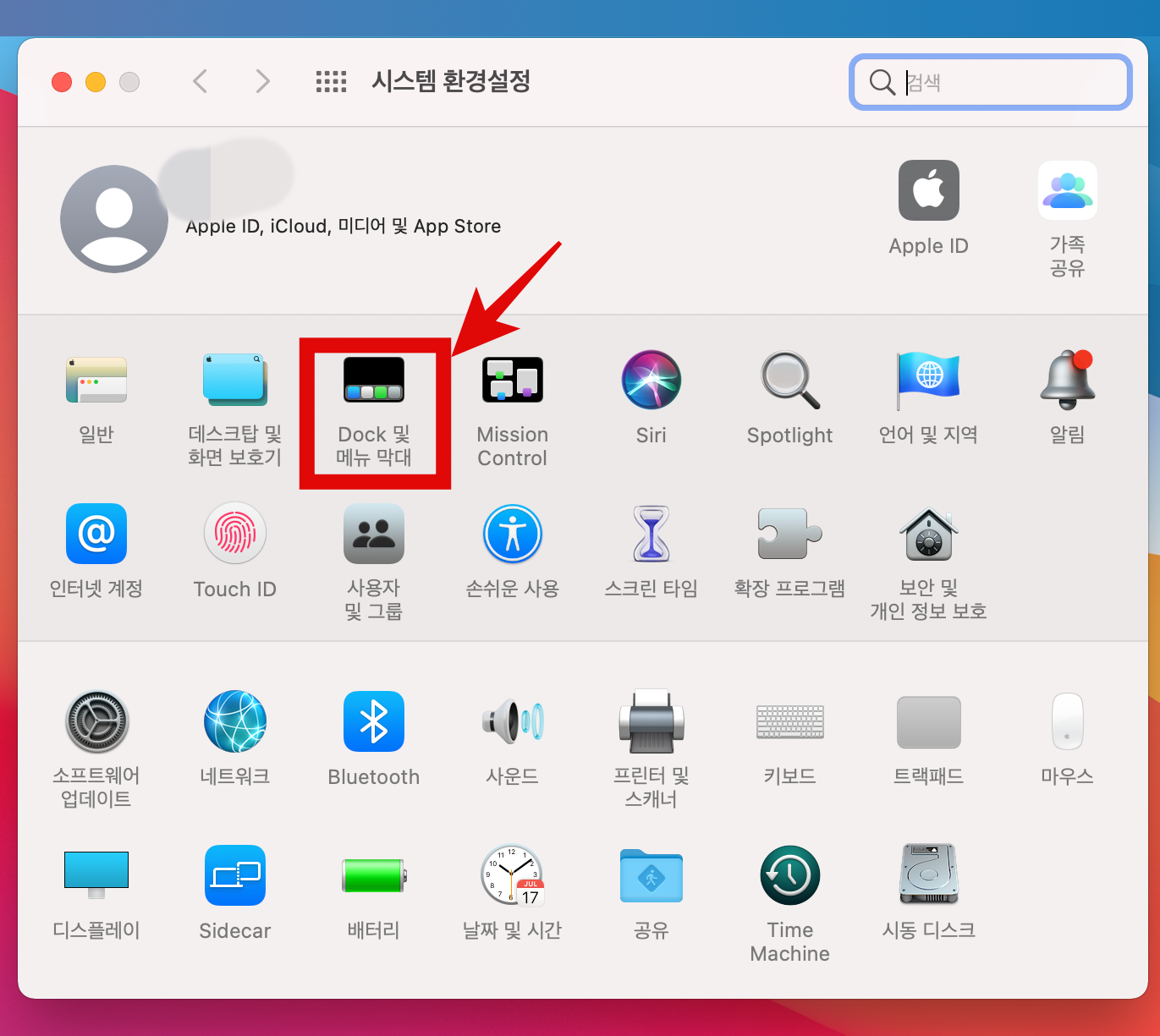
2. 설정에 들어오셨으면 'Dock 및 메뉴 막대'에 들어가 줍니다.

3. Dock 및 메뉴 막대에 들어오셨으면 '디스플레이'에 들어가 줍니다.
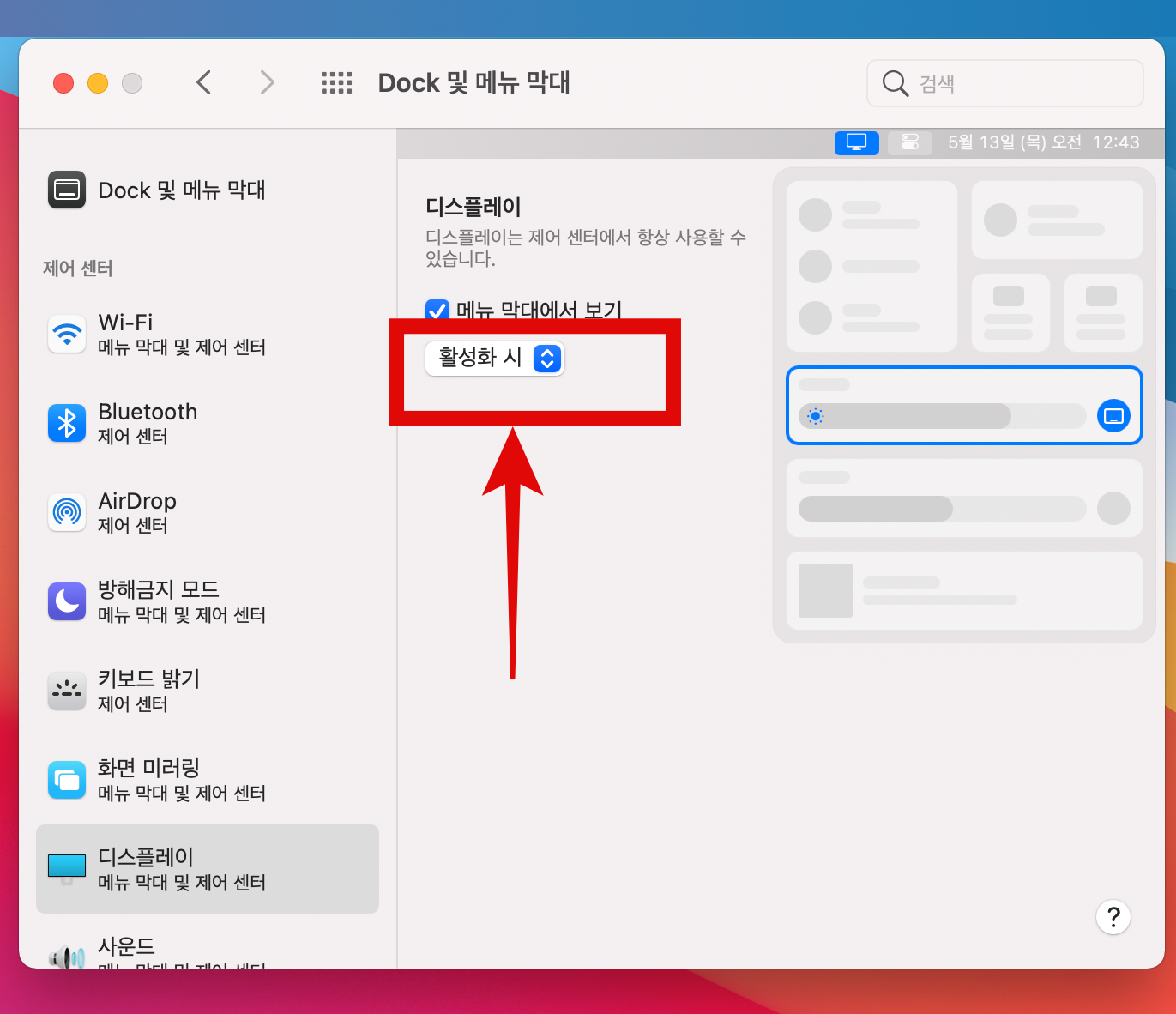
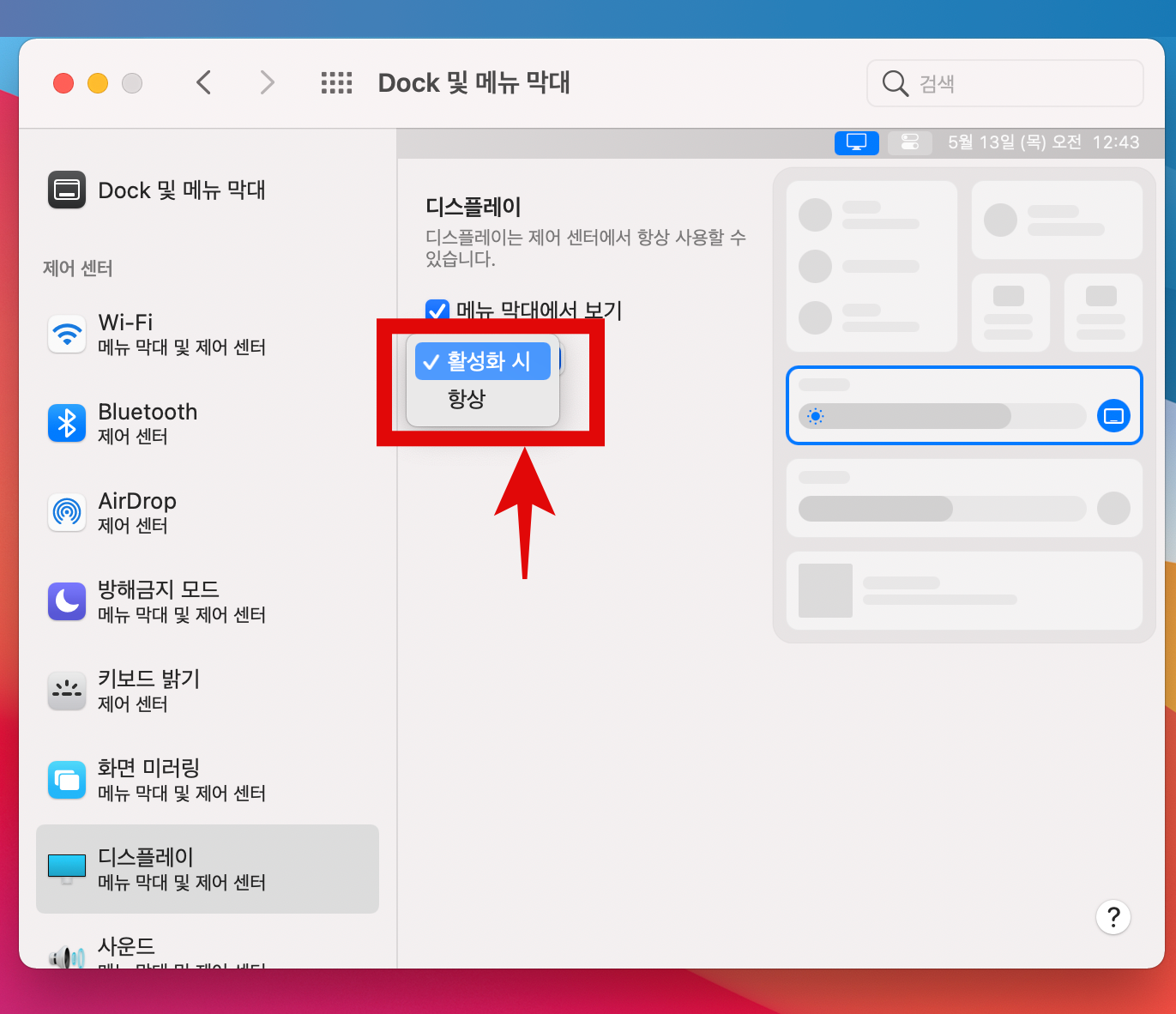
4. 디스플레이에 들어오셨으면 '메뉴 막대에서 보기' 아래에 '활성화 시'를 '항상'으로 바꿔주세요.
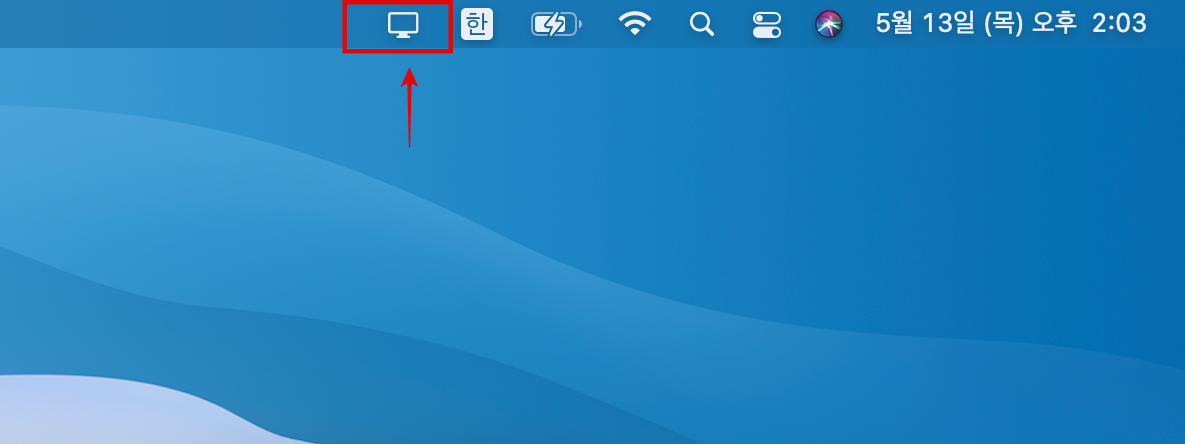
5. 항상으로 바꿔주시고 조금 있으면 바탕화면 Dock 메뉴에 사이드카 버튼이 생긴 걸 확인하실 수 있습니다.
다음은 사이드카 버튼이 없을 때 실행하는 방법을 알아보겠습니다.
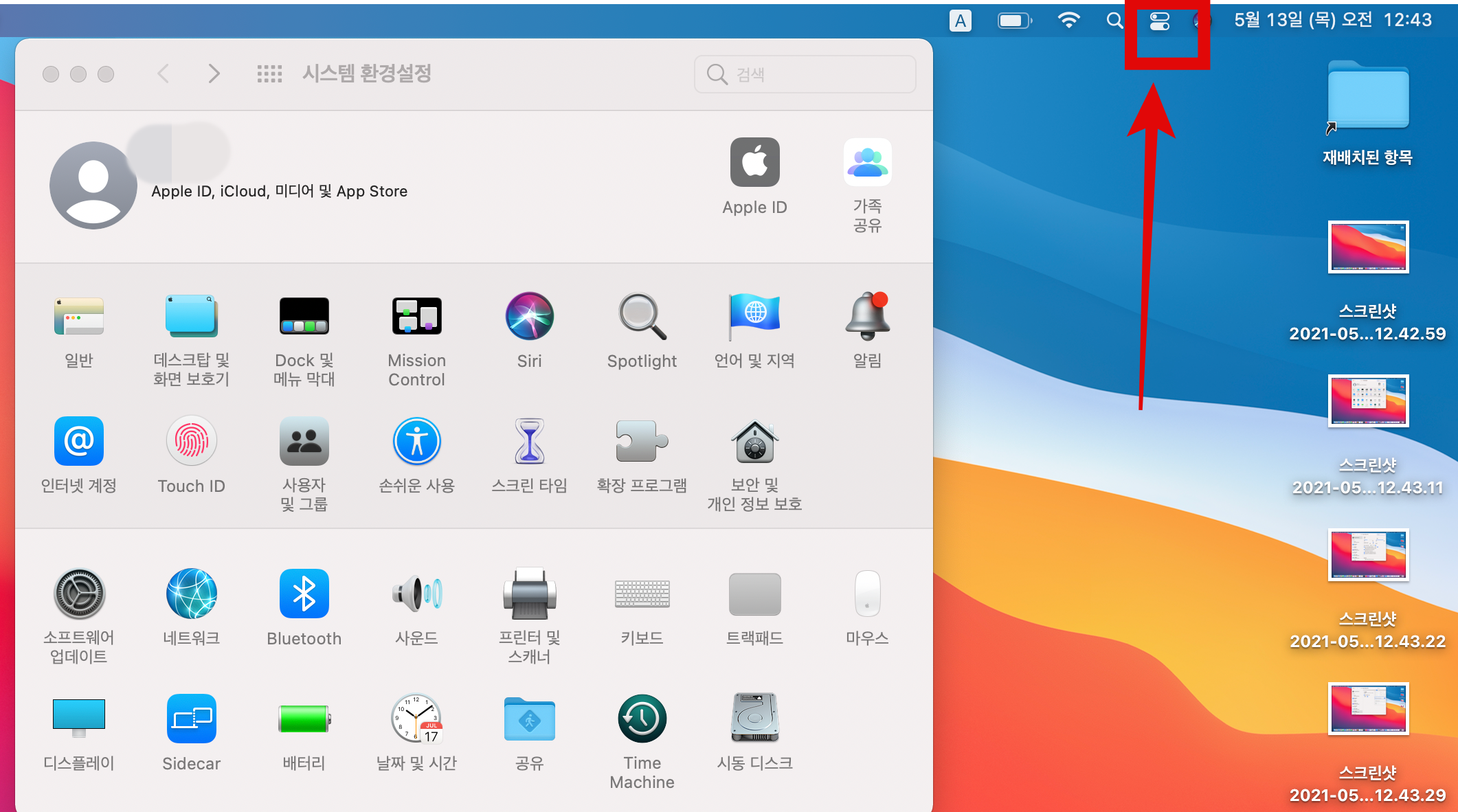
1. 먼저 사진에 보이는 제어센터 버튼을 클릭해줍니다.
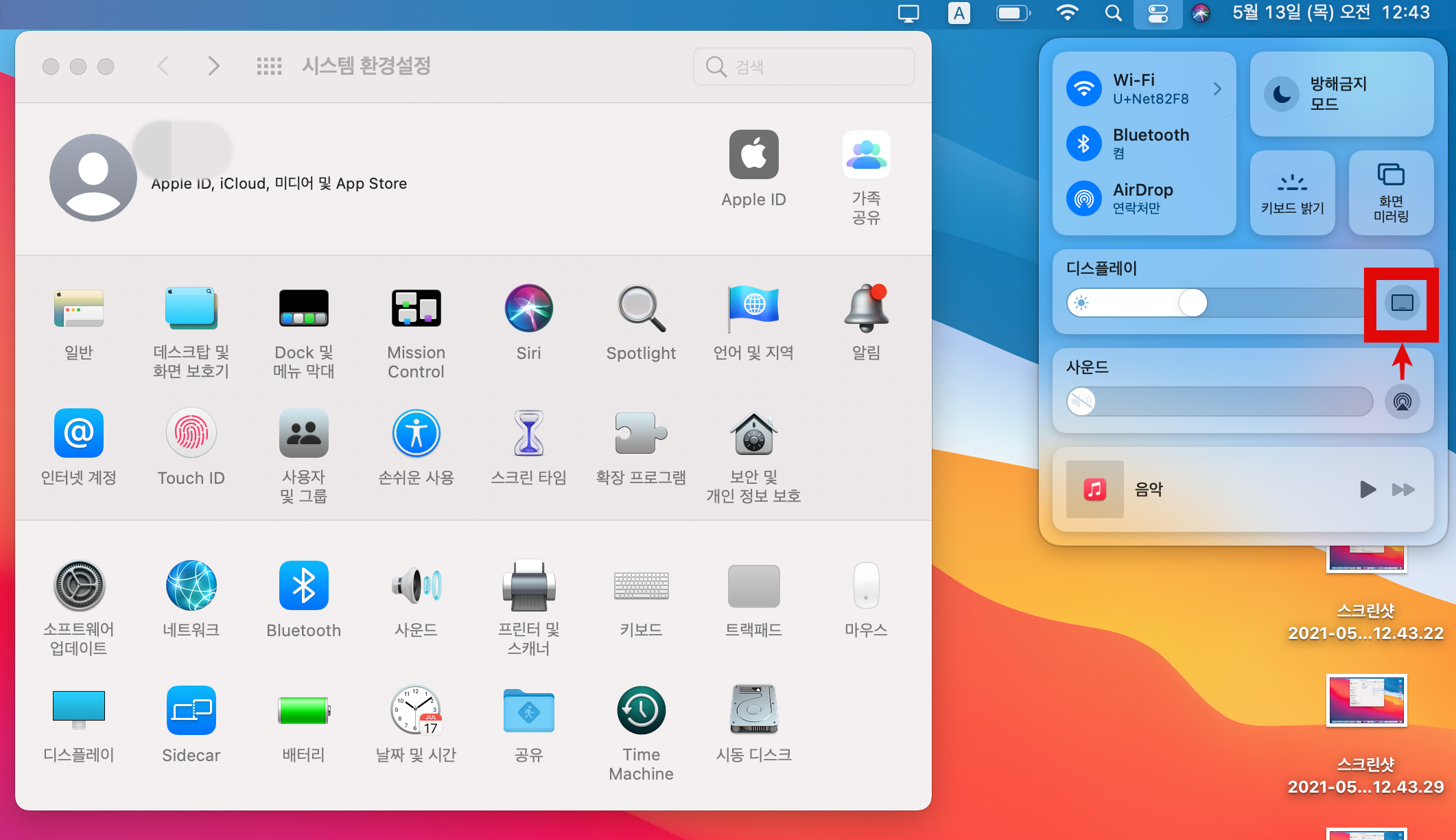
2. 버튼을 누르면 제어센터가 나오는데 거기서 중앙에 있는 '디스플레이' 제어센터 창 버튼을 눌러줍니다.
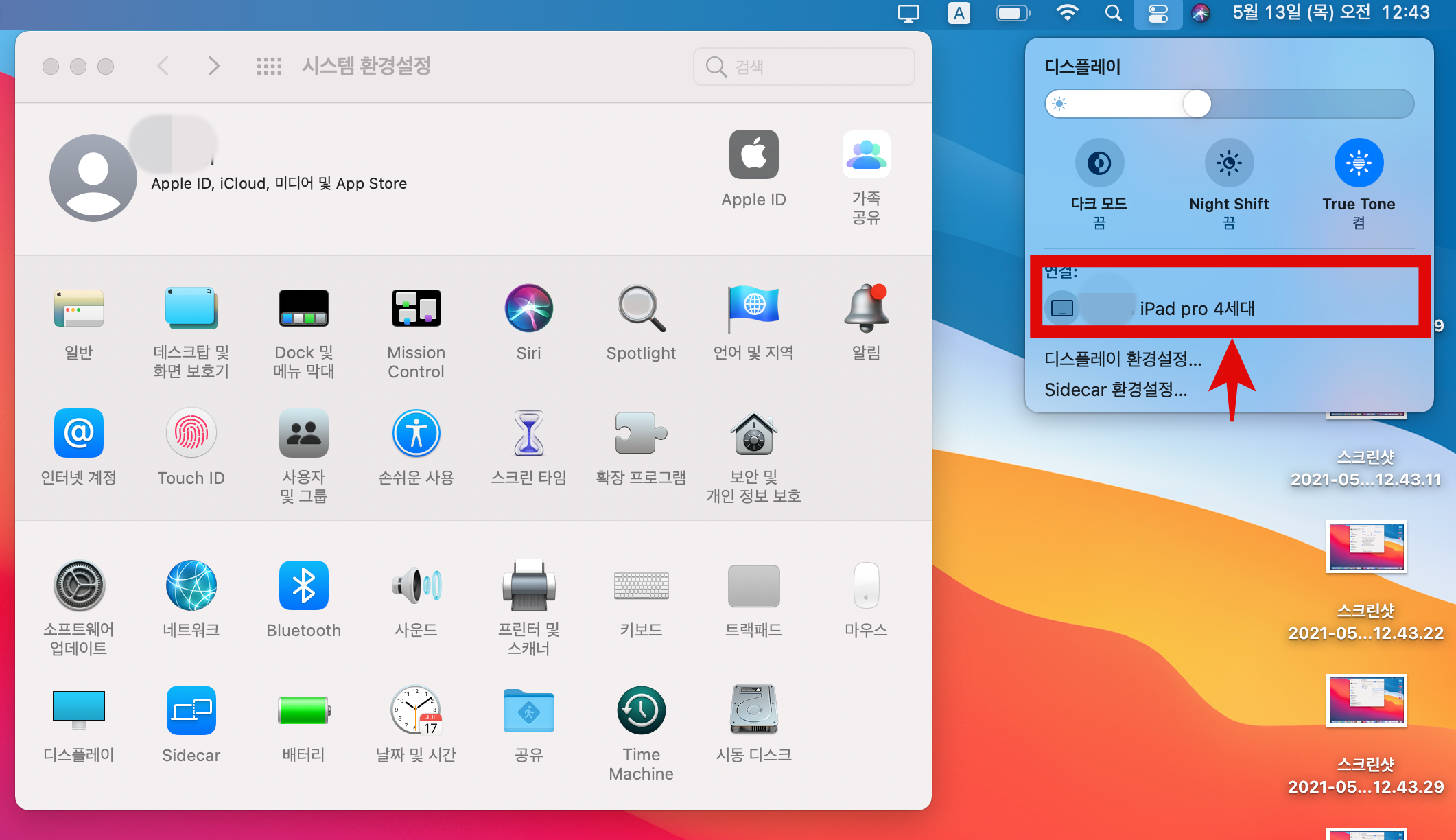
3. 디스플레이 제어센터 창에 들어오셨으면 중앙에 보이는 '연결'에 있는 아이패드와 연결을 해주세요.
4. 만약 연결에 아이패드가 나오지 않으면 맥북과 아이패드 두 기계가 같은 와이파이에 연결이 되어 있는지 확인해주세요.
다음은 사이드 카 화면 설정하는 법입니다.
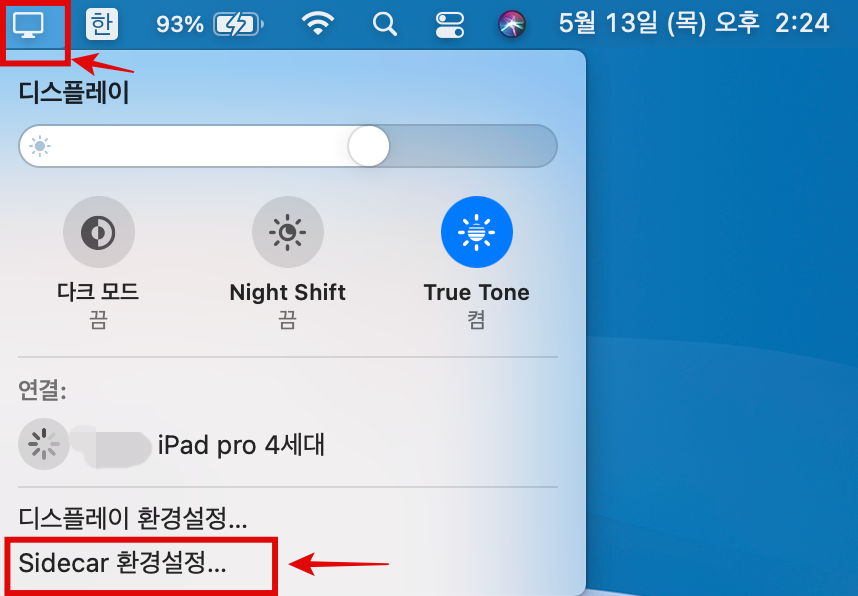
상단에 사이드카 단축키를 누르시면 사진과 같은 창이 나오는데 'Sidecar 환경설정'에 들어가 주세요.
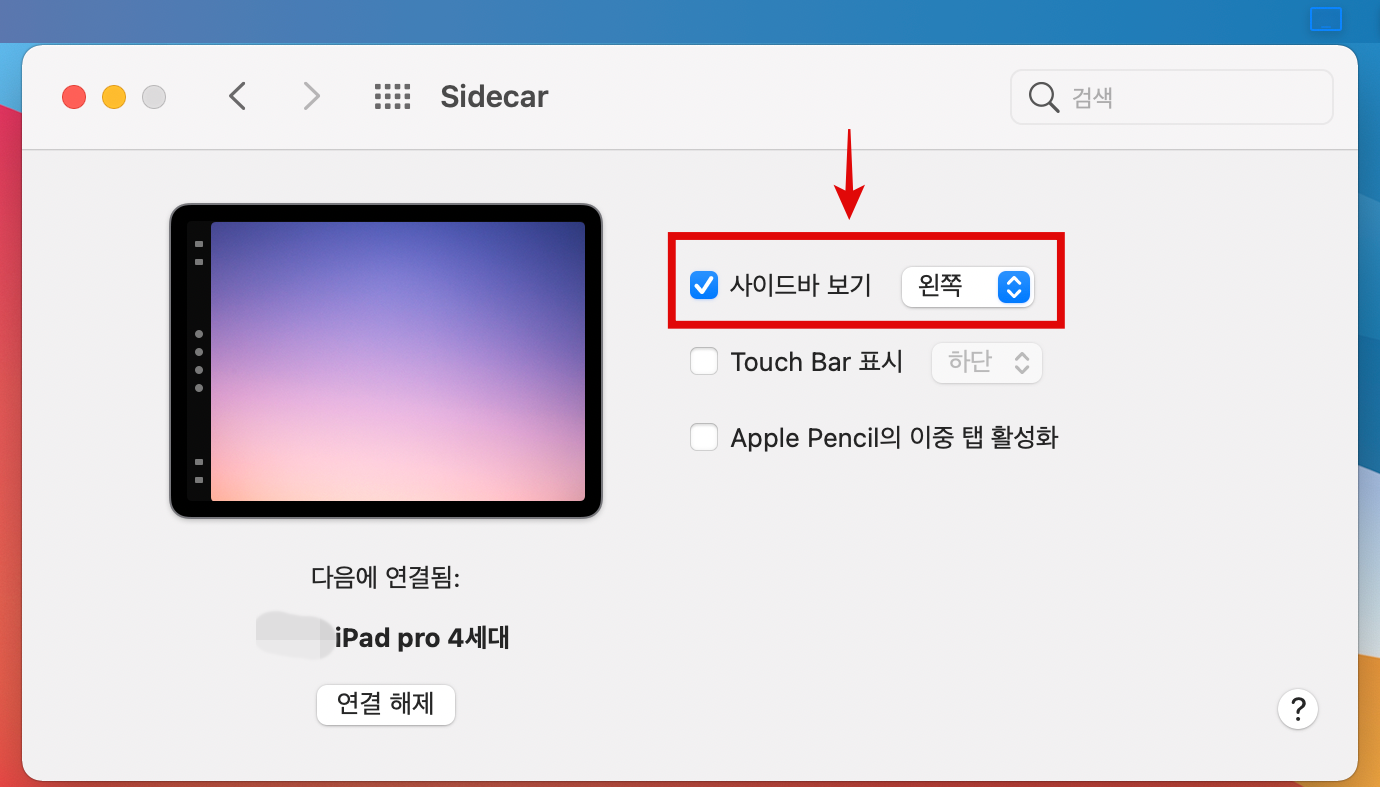
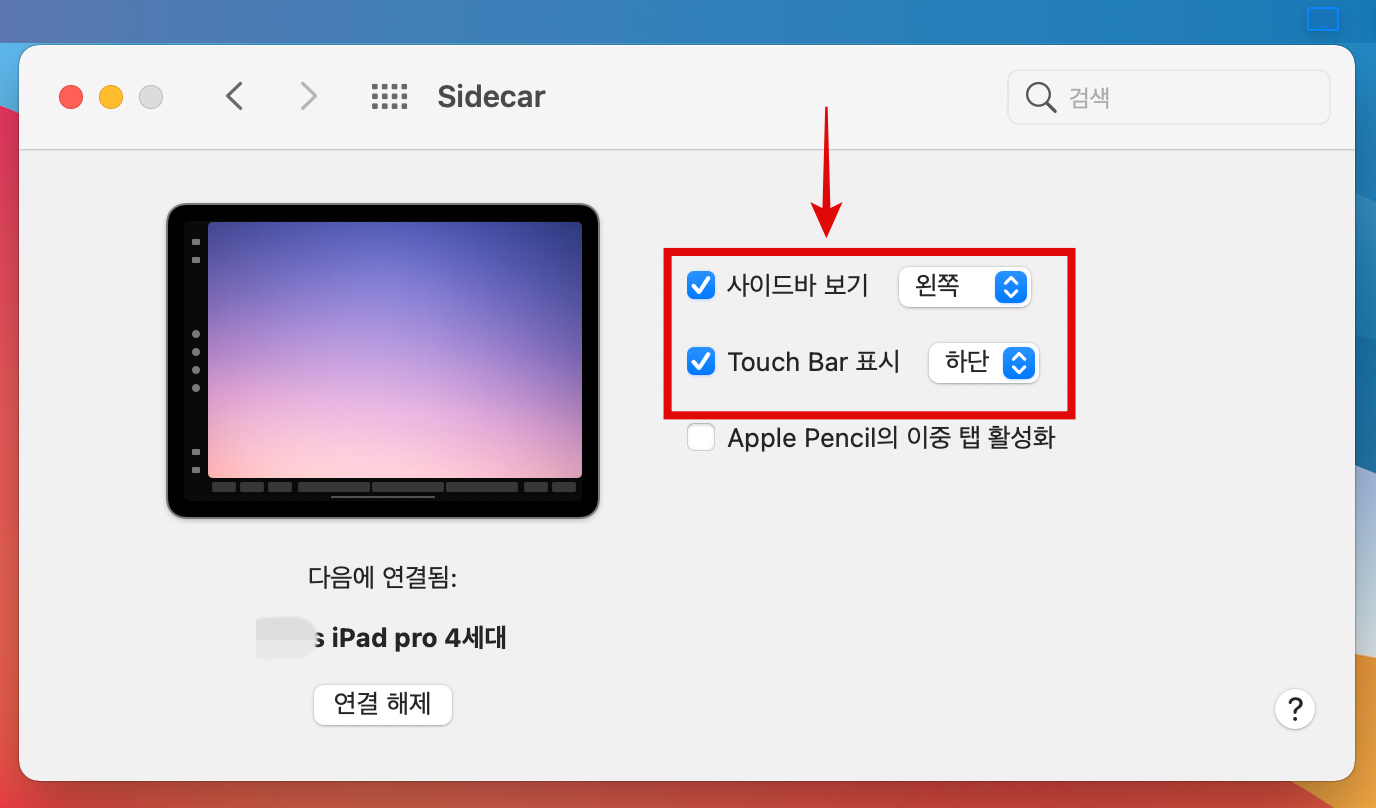
사이드카 화면은 '사이드바 보기' 'Touch Bar 표시' 'Apple pencil의 이중 탭 활성화' 3가지를 설정할 수 있는데 오늘은 사이드바 보기와 터치 바 표시를 해볼게요.
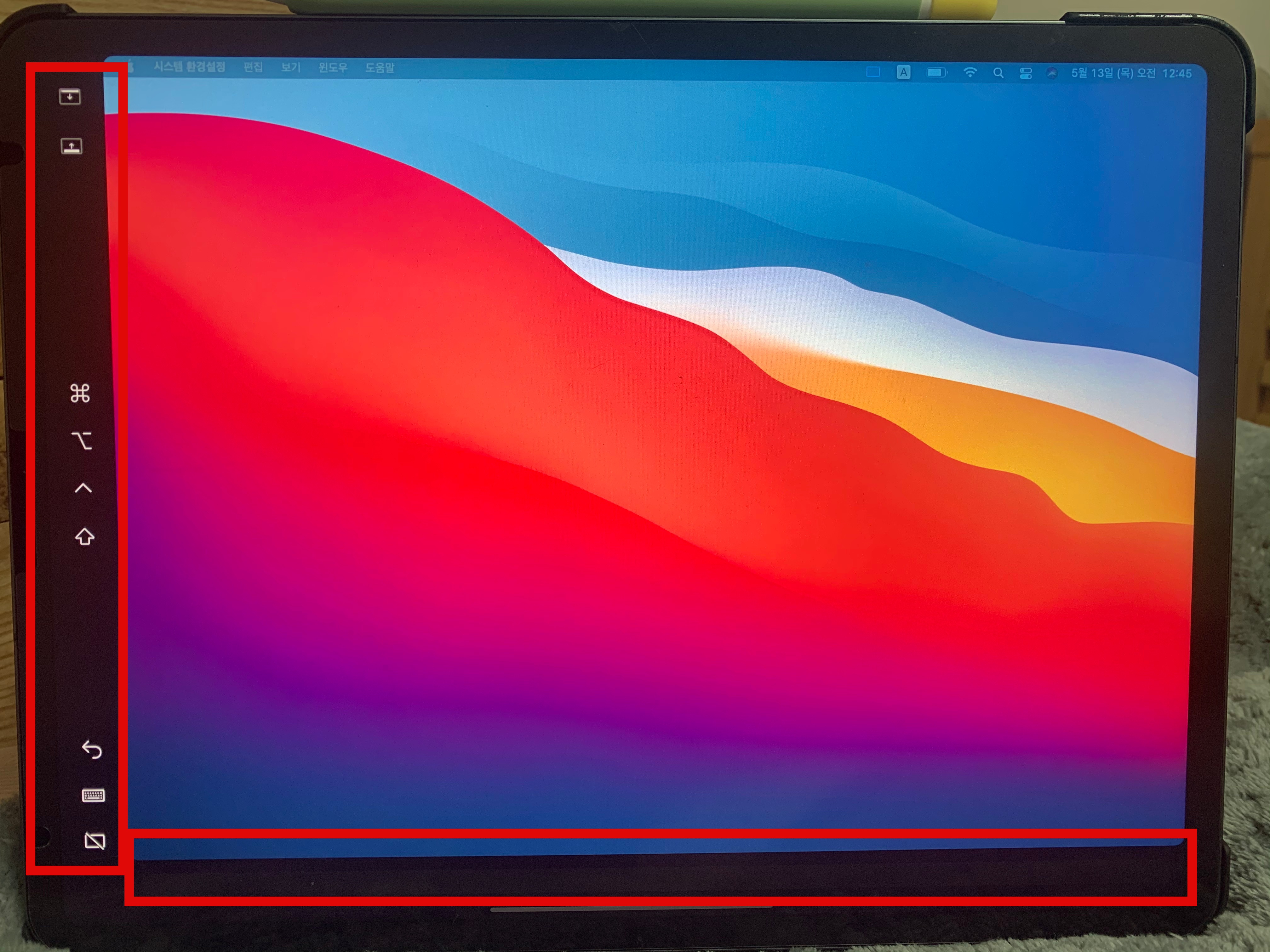

좌측 세로 바는 사이드바이고 하단의 바는 터치 바입니다. 사진은 하단의 터치 바가 있고 없고의 차이입니다.
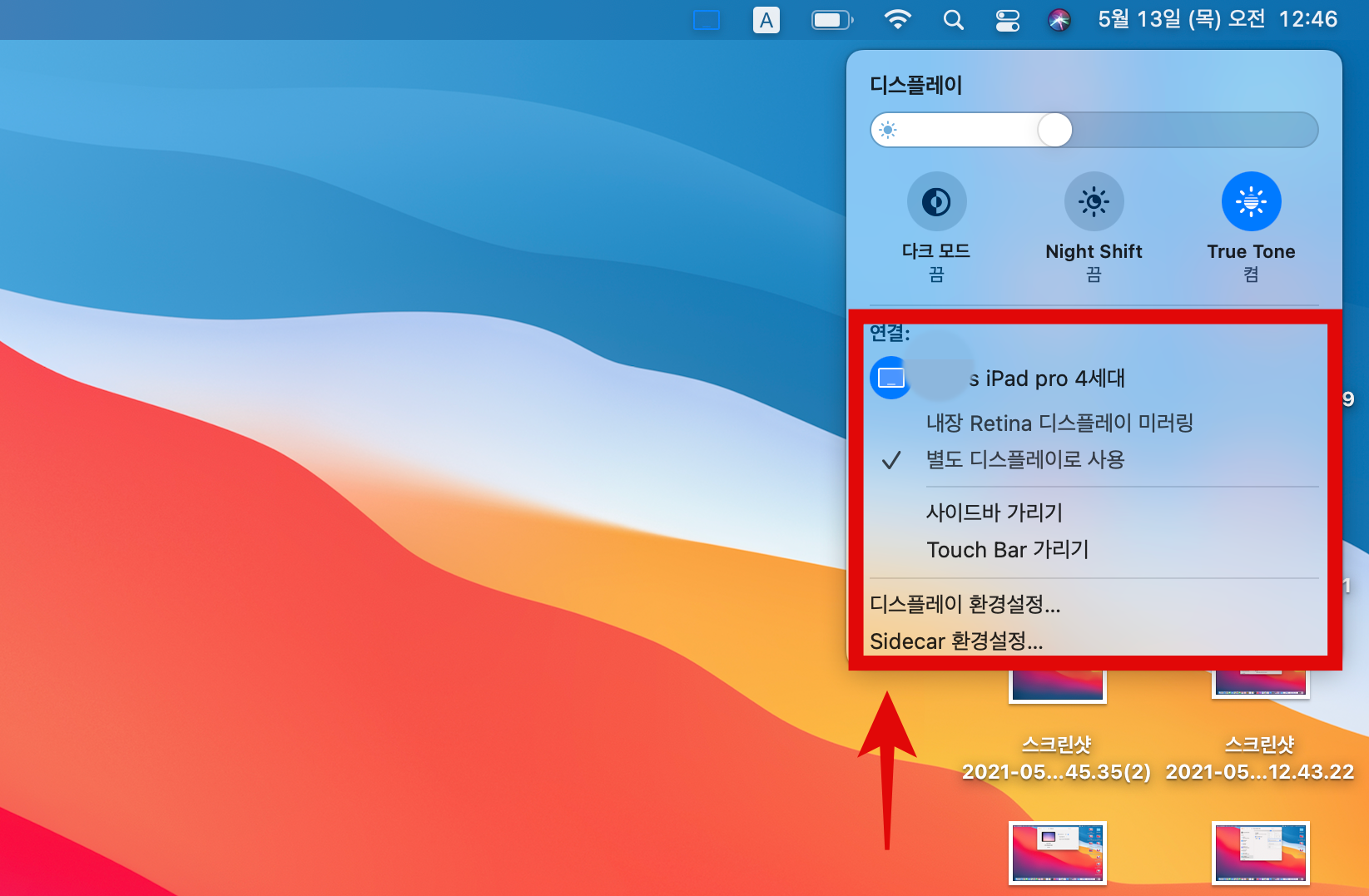
사이드카가 제대로 연결되면 사진 속 화면처럼 '내장 Retina 디스플레이 미러링' '별도 디스플레이로 사용'을 선택할 수 있는 창이 함께 뜹니다.
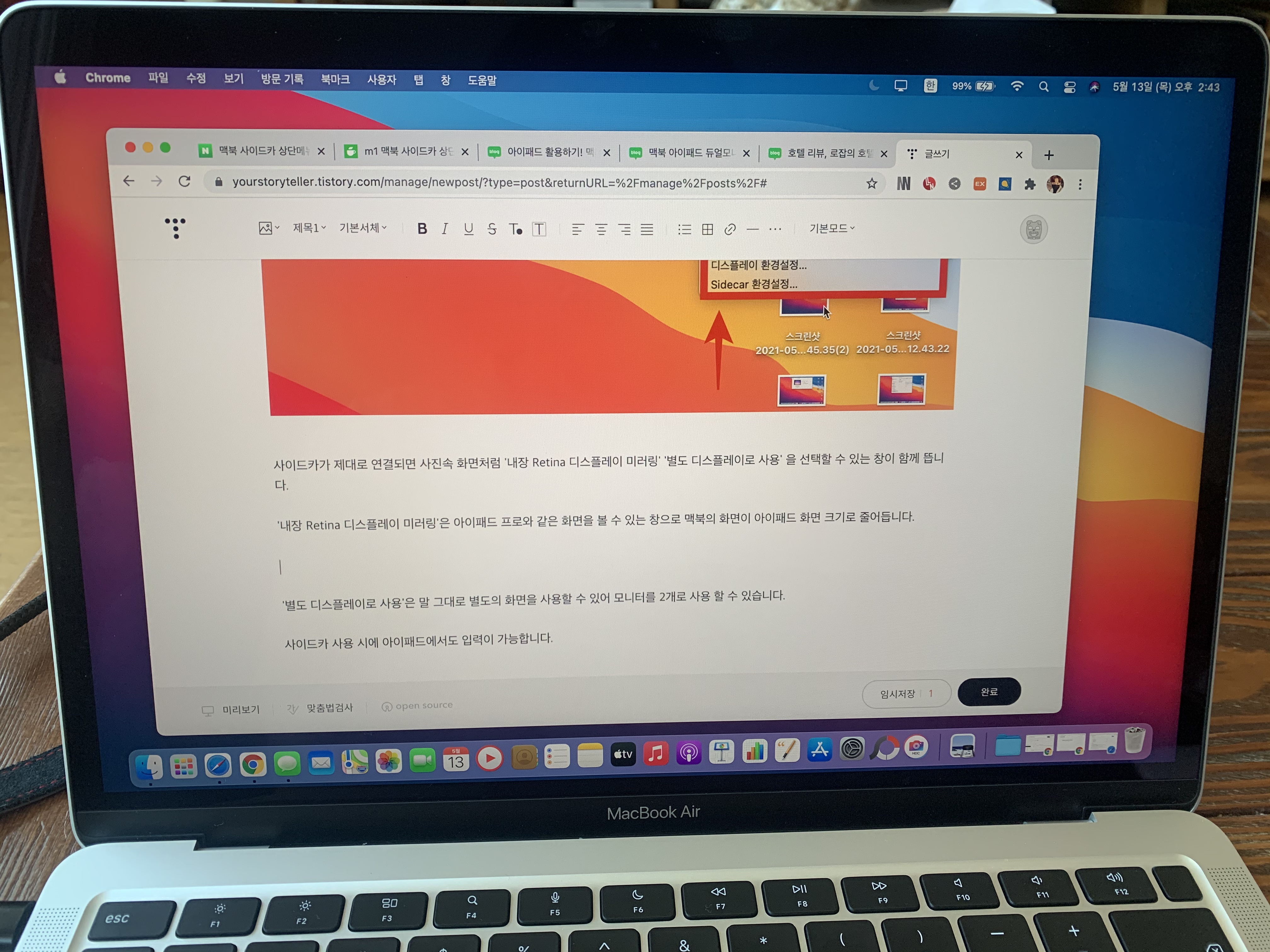
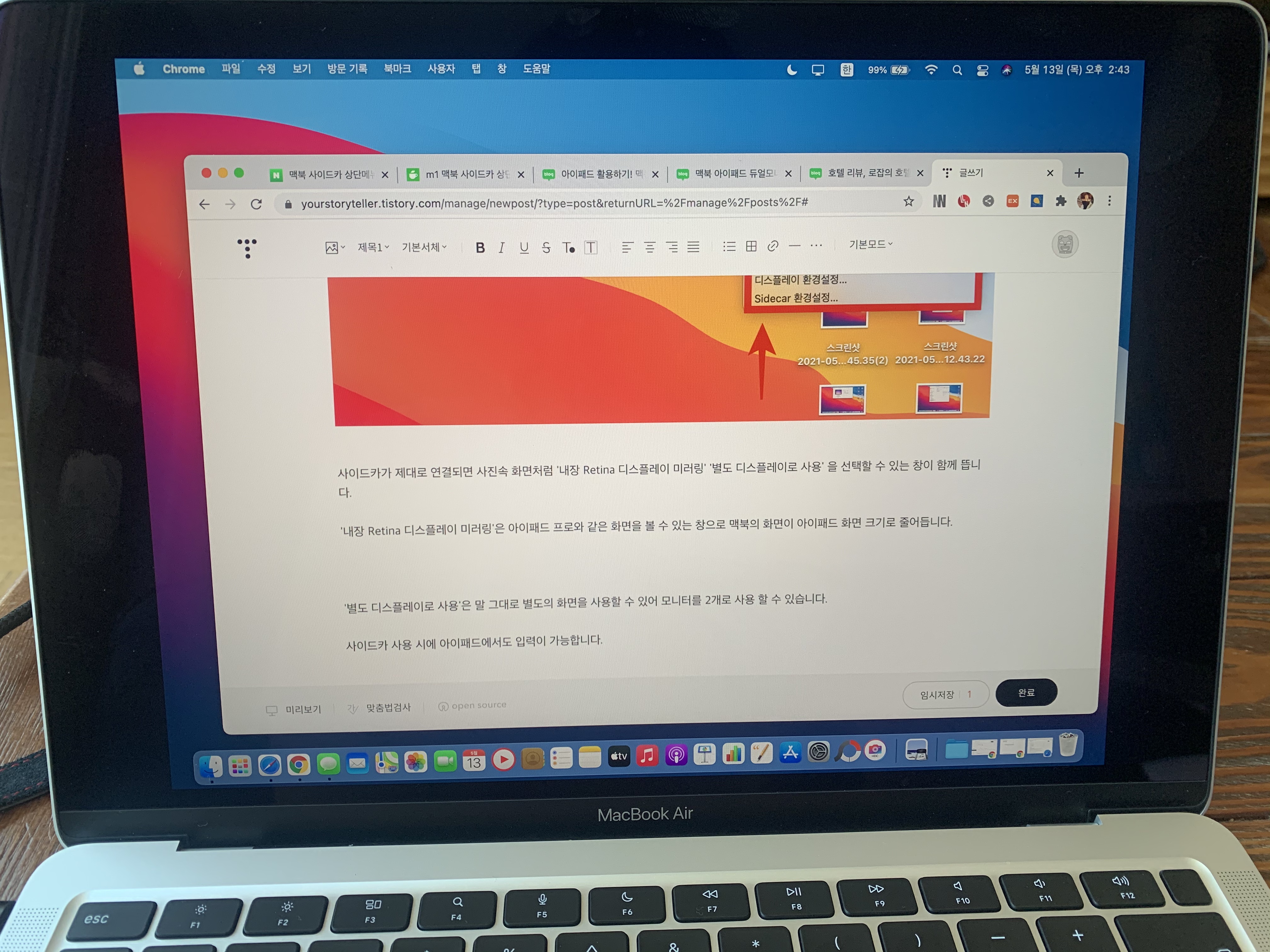
'내장 Retina 디스플레이 미러링'은 아이패드 프로와 같은 화면을 볼 수 있는 창으로 맥북의 화면이 아이패드 화면 크기로 줄어듭니다.
좌측 사진은 기본 화면 크기이고 우측은 '내장 Retina 디스플레이 미러링'을 선택한 화면입니다.

'별도 디스플레이로 사용'은 말 그대로 별도의 화면을 사용할 수 있어 모니터를 2개로 사용할 수 있습니다. 별도 디스플레이로 사용을 누르시면 위의 사진처럼 나옵니다.
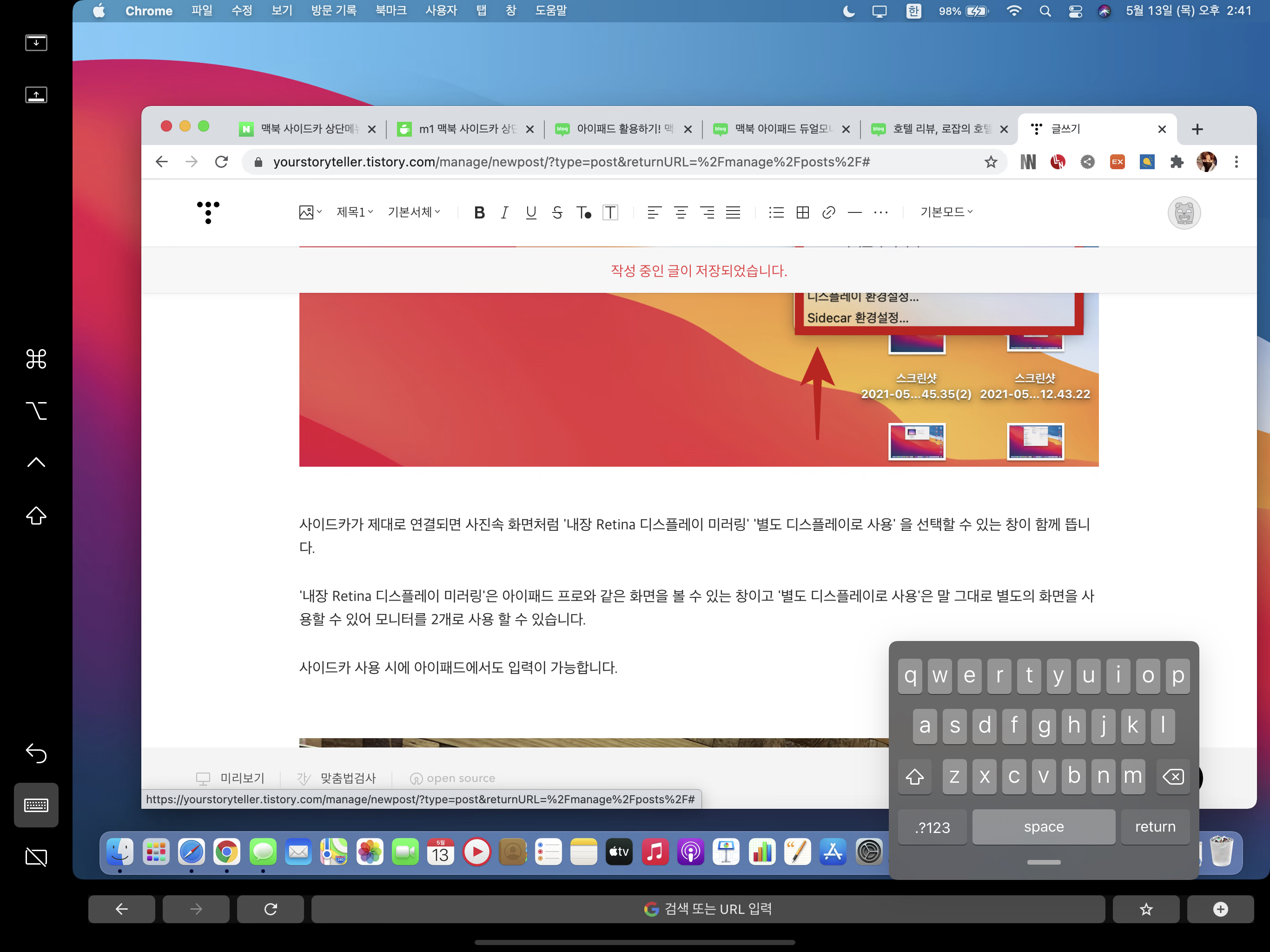
사이드카 사용 시에 아이패드에서 캡처한 사진입니다. 사이드바에서 키보드 버튼을 누르면 입력할 수 있는 키보드 창이 나옵니다. 키보드를 터치하시면 아이패드에서도 키보드 입력이 가능합니다.
오늘은 맥북 사이드카 하는 방법 Dock 메뉴에 없을 때 추가하는 법 사이드카 화면 설정을 알아보았습니다.
긴 글 읽어주셔서 감사합니다. 좋은 하루 보내세요.